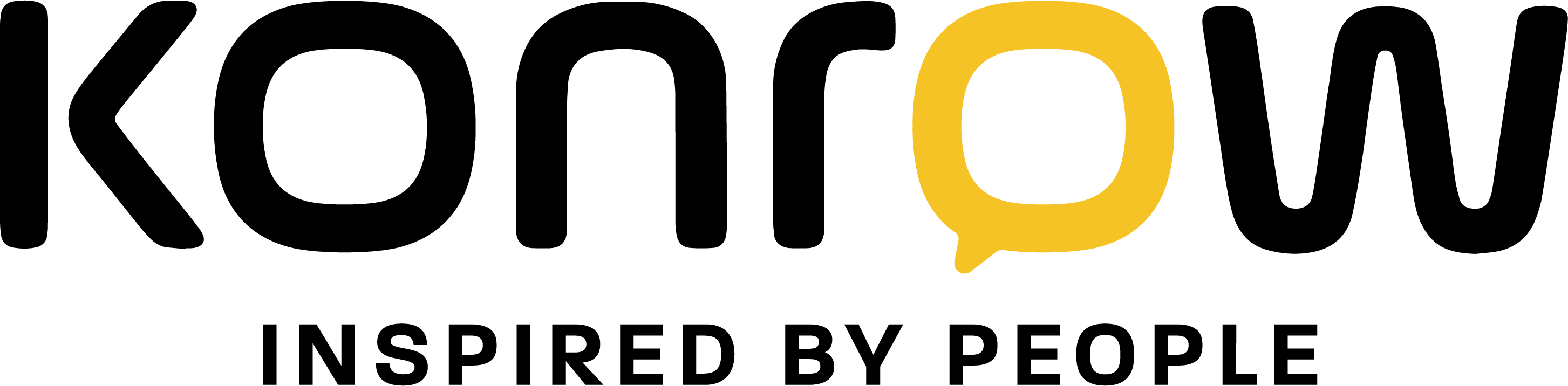Vous souhaitez conserver vos vidéos mais votre appareil Android™ refuse de capturer une seule photographie supplémentaire pour motif de manque de place ? Vous devez trancher entre supprimer votre musique et installer une application d’informations ?
Déplacez vos fichiers sur votre ordinateur et faites un peu de place sur votre appareil mobile. Photos, musique, autres fichiers… tout y passe ! Et dans l’autre sens, cela fonctionne aussi : transférez par ce même procédé de votre ordinateur vers votre appareil mobile.
Guide de transfert de fichier MTP
- Déverrouillez l’écran de votre appareil mobile Android™, téléphone ou tablette.
- Connectez l’appareil par le moyen d’un câble USB, fourni avec votre appareil.
- Ouvrez le tiroir des notifications, en balayant l’écran d’un geste de haut vers le bas.
- Sélection de la notification suivante : « USB pour… ».
- Plusieurs propositions se présentent à vous. Celle qui vous intéresse est « Transférer des fichiers (MTP) ».
- Vous pouvez commencer vos transferts ! Une fenêtre de transfert de fichiers s’ouvre. A vous de glisser-déposer-supprimer les fichiers à votre guise.
Entre-nous, si vous aussi vous vous posiez la question MTP signifie protocole de transfert de médias.
Vous avez suivi le guide et vous rencontrez toujours un problème de transfert. Cela arrive. Voici comment réinitialiser les pilotes, outils permettant la reconnaissance de votre appareil mobile sur votre ordinateur.
CAS 1 : vous disposez d’un ordinateur Windows fonctionnant avec Windows10.
- Connectez votre appareil mobile Android™ à votre ordinateur à l’aide du câble USB fourni.
- Sur votre ordinateur, rendez-vous dans le Gestionnaire de périphériques. Vous pouvez trouver cette fenêtre en accédant aux propriétés de de votre PC.
- Une fois dans le Gestionnaire, rechercher votre périphérique. Faites un clic droit sur ce dernier puis sélectionnez « Propriétés ».
- Cliquez sur l’onglet « Pilote » puis appuyer sur « Mettre à jour le pilote ».
- Sélectionnez « Rechercher un pilote sur mon ordinateur ».
- Appuyez sur « Choisir parmi une liste de pilotes de périphérique sur mon ordinateur ».
- Sélectionner « MTP Device ». Confirmez avec « Suivant ».
- Votre pilote est à jour et vous pouvez commencer les transferts de fichiers.
CAS 2 : vous disposez d’un ordinateur Windows ne fonctionnant pas avec Windows10.
- Connectez votre appareil mobile Androïd™ à votre ordinateur à l’aide du câble USB fourni.
- Sur votre ordinateur, rendez-vous dans le Gestionnaire de périphériques. Vous pouvez trouver cette fenêtre en accédant aux propriétés de de votre PC.
- Une fois dans le Gestionnaire, rechercher votre périphérique. Faites un clic droit sur ce dernier puis sélectionnez « Propriétés ».
- Cliquez sur l’onglet « Pilote » puis appuyez sur « Désinstaller ».
- Une fois cette manipulation effectuée, débrancher votre appareil mobile de votre ordinateur puis branchez-le à nouveau. L’installation du pilote va se relancer.
- Cette fois-ci, à partir de l’explorateur de fichier Windows, votre appareil devrait s’afficher.
CAS 3 : vous disposez d’un ordinateur Mac.
- Si la technique du transfert MTP ne se fait pas automatiquement sur votre ordinateur Mac, voici l’application qu’il vous faudra télécharger sur votre ordinateur : Android File Transfer. N’oubliez de préciser que vous autorisez l’installation d'applications provenant de sources inconnues.
- Une fois Android File Transfer installé sur votre ordinateur, lancez l’application.
- Connectez votre appareil mobile via le câble USB fourni.
- Activez le mode de connexion MTP sur votre téléphone, par le volet des notifications.
- Vous pouvez commencer vos transferts.
Une astuce rapide et simple pour faciliter le tri de vos fichiers et le gain d’espace sur votre appareil mobile !